From MozillaZine Knowledge Base
- Hd Library Internet Plug Ins
- Library Internet Plug Ins Disabled
- Hd Library Internet Plug Ins
- Hd Library Internet Plug Ins Adobepdfviewer Plugin
Access the Library the Easy Way (OS X Mavericks and later) If you're using OS X Mavericks or later, you have the easiest way of all to permanently access the hidden Library folder. This is the method we use, and we recommend it for anyone who wants permanent access and isn't worried about accidentally modifying or deleting a file from the. If you need to manually remove third-party Audio Units plug-ins, you can find the files in the Library folders on your Mac. Select Internet Options from the Internet Explorer Tools menu. On the Security tab, click Custom Level. Select Enable under Run ActiveX controls and plug-ins, and click OK. On the Privacy tab, move the slider to Low, and click Apply. Macintosh HD - Library - Internet Plug-Ins (right click - show package contents) JavaAppletPlugin.plugin - Contents - Home - lib - security - java.policy 1. Right-Click on the folder security - get info 2. On the bottom, you'll see a lock, click on it and enter your password to unlock changes.
This article explains how to identify and manage installed plugins and troubleshoot plugin-related issues in Firefox and SeaMonkey browsers.
Mozilla browsers often need plugins for web content that cannot be handled internally, such as Java applets, Flash movies and embedded audio and video. (Note that JavaScript is often required for Flash to run correctly. Note also that JavaScript is neither a plugin nor Java.) Mozilla browsers find installed plugins by searching different locations. [1]
If you suspect that a problem with your Mozilla browser is related to a plugin, you should perform the standard diagnostic steps first, to rule out problems caused by other issues such as problematic extensions or profile issues. If you already know that your issue is related to a specific plugin because of problems with certain web content or because you received an error message identifying the plugin, look through the articles in the Category:Plugins for a solution.
Contents
|
Managing installed plugins
You can view, disable, and enable installed plugins in the Add-ons Manager, which you can open by clicking 'Add-ons' in the Firefox (or Tools) menu ('Tools -> Add-ons Manager' in SeaMonkey) or by entering about:addons in the Location (address) bar. In the Add-ons Manager, click on 'Plugins' in the left column, as shown below, if it is not already selected.
- The above screenshot shows the Add-ons Manager 'Plugins' list in Firefox 17, on Windows 7
You can't remove installed plugins from the Add-ons Manager because browser plugins are installed 'globally' on your computer and, in many cases, are included as part of a larger application. To remove a plugin from your computer, you must either use the uninstaller provided by the software maker or remove it manually from the installed location (see Plugin location, below).
https://heregfil123.weebly.com/apple-keyboard-us-a1048.html. Since older versions of plugins may have bugs that are fixed in newer versions, you should keep your plugins updated, as a general rule. You can check to see if your plugins are up to date by visiting Mozilla's Plugin Check page, which is linked from the Add-ons Manager in current Mozilla browsers. Note: Due to a bug, the Plugin Check page may display a message that an outdated version of Java or Flash has been disabled, even though Java or Flash isn't even installed. For example, if Java is not detected, Plugin Check will display the message, Missing JAVA? For your safety, Firefox has disabled your outdated version of Java. Please upgrade to the latest version. (screenshot). The Java message will also occur if you manually disable an up-to-date Java plugin. [2][3]
Plugin versions known to cause crashes or other serious problems are added to the Add-ons Blocklist and may be automatically disabled in the Add-ons Manager; for example, the outdated Mozilla ActiveX plugin for Windows, which is no longer usable. [4][5] (To identify installed and enabled plugins, see below.)
Plugin information, including which plugins you have disabled in the Add-ons Manager, is stored in the 'pluginreg.dat' file, located in the profile folder for your Mozilla application. If you delete this file, any plugins you have disabled will be re-enabled.
Note: Starting in mozilla23 (e.g., Firefox 23) the button to 'Disable' or 'Enable' plugins will be replaced with a drop-down menu with the click-to-play options, 'Always Activate', 'Ask to Activate', and 'Never Activate' (bug 549697).
Identifying installed plugins
To see a list of detected plugins, enter about:plugins in the Location Bar (address bar) or open the 'Help ->Troubleshooting Information' page and click the about:plugins link. Kigo m4v converter 4 2 0 download free.
Note: In Mozilla 20 and below (e.g., Firefox 20), manually disabled or blocklisted plugins do not appear in the about:plugins list. Enabling a plugin via '(Tools) -> Add-ons (or Add-ons Manager) -> Plugins -> Enable' will add it back to the list (see above). Starting in version 21, all plugins will be listed and about:plugins will show either 'Enabled' or 'Disabled' for each plugin (bug 831533).
The entry for each listed plugin will include the file name, version, a description of the plugin, and a list of associated MIME types handled by each plugin. On Windows, all Mozilla browser plugin file names begin with np and end with .dll. Note that some plugins, like QuickTime, may include multiple plugin files handling different MIME types, each with a different file name.
- about:plugins list in Firefox 25 on a Windows 7 64-bit system.
Plugin location
Mozilla 20 and below: In versions 20 and below (e.g. Firefox 20) you can set the plugin.expose_full_path preference to true in about:config to see the full file path for each enabled plugin in the about:plugins list, instead of just the file name. Caution: Exposing the full plugin path can have security implications on some systems. [6] It's best to reset the preference to the default 'false' value when you are done.
Mozilla 22 and above: Starting in version 22 (e.g., Firefox 22) an extra row 'Path:' is included in the about:plugins list, which displays the full file path for all plugins. (bug 661961).
Mozilla 21: There is no way to display the full file path in the about:plugins list so, (e.g., in Firefox 21) you can inspect the contents of the 'pluginreg.dat' file to find the location for each plugin.
https://coolrfil578.weebly.com/ishowu-instant-advanced-1-2-9-download-free.html. The file paths for all plugins, including plugins disabled in the Add-ons manager, are contained in the 'pluginreg.dat' file in the Firefox or SeaMonkey profile folder (you can open 'pluginreg.dat' with a text editor, such as Wordpad on Windows, to view the contents). [7]
Note: In some cases, the pluginreg.dat file and the about:plugins list may contain outdated information, even after a restart. To refresh the list, close your Mozilla application and delete (or rename) the 'pluginreg.dat' file in the Firefox profile folder or SeaMonkey profile folder. A new pluginreg.dat file will be generated when you restart the browser but any plugins you may have disabled in the Add-ons Manager will be re-enabled (see above). [8][9]
On Linux and Mac OS, plugins are usually installed to a common location for system-wide availability. On Linux: /usr/lib/mozilla/plugins or /usr/lib64/mozilla/plugins (read this for other Linux locations). On Mac: /Library/Internet Plug-Ins. Plugins can also be installed to the home directory for a specific user (e.g., ~/Library/Internet Plug-Ins where '~' represents the MacIntosh HD/Users/'username' folder) but those plugins would only be accessible to that particular user. See also How Gecko Finds Plug-ins at MDN. [10][11]
On Windows, common plugins are located via plugin scanning. Plugins may also be detected if found in the following other locations, which do not exist by default:[12]
- The %APPDATA%MozillaPlugins folder
- The plugins folder
- The plugins folder (e.g., on 32-bit Windows, C:Program FilesMozilla Firefoxplugins) Note: Starting in Firefox 21, this location is no longer scanned unless the preference plugins.load_appdir_plugins is set to true (e.g., via about:config) * (see below)
- Firefox 21 and above: The browserplugins folder (e.g., on 32-bit Windows, C:Program FilesMozilla Firefoxbrowserplugins) * (see below)
[*] Note: Starting in Firefox 21 the plugins folder, if it exists (see bug 564987) is no longer scanned by default. If you have installed plugins in this location and wish to use them, either set the preference plugins.load_appdir_plugins to true in about:config or else move the 'plugins' folder into the 'browser' folder that's located inside the installation directory. (bug 844553). [13][14][15][16]
If different plugins for the same MIME type are found in multiple locations, the plugin used will depend on a number of factors, such as the Mozilla application version and plugin directory location. In general, plugins higher up on the about:plugins list are given a higher priority. [17] Starting in Mozilla applications based on Firefox 7, plugins with the most recent modification date are used. [18]
Mozilla Default Plug-in
On Windows, Mozilla browsers used to include the Mozilla Default Plug-in 'npnul32.dll', located in the installation directory 'plugins' folder. Mozilla Suite and SeaMonkey needed this plugin for the 'click here to get the plugin' alert on web pages that need plugins that are missing. Firefox did not require this plugin as the 'Additional plugins are required.' yellow message bar would display without it. The Mozilla Default Plug-in is no longer included in current versions of Firefox or SeaMonkey 2.
Troubleshooting plugins
You can diagnose problems you suspect are plugin-related by temporarily removing or disabling your installed plugins. If the problem goes away, you can add back or re-enable them one-by one to determine which one was causing the problem. Keep in mind that if you disable or remove a plugin, embedded web content handled by that plugin will be missing and you may receive a 'missing plugin' alert.
Hd Library Internet Plug Ins
Note: Running Firefox or SeaMonkey in Safe Mode does not disable installed plugins and can't be used to rule out plugin-related issues, since all plugins remain enabled in Safe Mode. [19]
Disabling plugins
You should use the Add-ons Manager to disable plugins, if possible, instead of using the other methods described below. To disable your plugins, open the Add-ons Manager and go to the 'Plugins' list, then select each plugin you wish to disable and click the Disable button (see above).
Other methods of disabling plugins:
- In Firefox 14 and below or in SeaMonkey 2, restart in Firefox or SeaMonkey Safe Mode, select the Safe Mode option 'Disable all add-ons' and choose 'Make changes and restart'. When the browser restarts, all add-ons, including plugins, will be disabled. [20]This option was removed in Firefox 15.[21]
- Close your Mozilla browser (if open), locate the plugin file(s) you wish to disable (see above) and either rename or move the file(s) to a backup location.
- On Windows, plugins may have been added to the installation directory 'plugins' folder (e.g., C:Program FilesMozilla Firefoxplugins) which no longer exists by default in current Mozilla browsers. To disable these plugins, rename each 'np*.dll' file by adding an 'X' before the name or else rename the plugins folder itself (e.g., 'Xplugins') to disable them all.
- On Windows, Mozilla browsers will scan for common plugins installed on your computer. You can prevent the automatic scan for for common plugins by modifying the related preference settings. For detailed instructions, see Plugin scanning.
- (Windows) You can disable the Adobe Reader browser plugin to force .PDF links to open the Adobe Reader program instead of the Adobe Reader plugin, which, if done via the Adobe Reader program preferences, should remove the 'nppdf32.dll' plugin file from all locations (see the Adobe Reader article for additional information).
- In Windows XP and below, you can disable QuickTime plugins for different file types via the QuickTime browser settings from within the MIME settings window, by unchecking the file formats you don't want opened by the associated QuickTime plugin. Note that you may have multiple QuickTime plugins depending on how many file types you have enabled in the QuickTime browser settings.
- If you just want to disable the plugin for file download actions, but leave the plugin enabled for embedded files, this can be done via your Options/Preferences for managing file types and applications, as explained in this article.
- You can install an extension to block content that requires a plugin. For example, the Flashblock extension will block Flash and Shockwave content and NoScript can be configured to block Flash and other plugins. [22]
- You can enable Click to Play to prevent plugin content from loading automatically (see below).
Click to Play
Click to Play is a 'work in progress'. There have been continuous improvements since Firefox 14/SeaMonkey 2.11'
Firefox (14 and above) and SeaMonkey (2.11 and above) include a 'Click to Play' feature that prevents plugin content from loading until you activate the plugin. You can enable this feature for all sites using one of these methods (Note that some of these methods only apply to Mozilla versions previous to Mozilla25 (see below for methods in recent Mozilla browser versions): [23][24][25][26][27][28]
- Use the Firefox Permissions Manager (about:permissions) to change Plugins permissions from 'Allow' to 'Always Ask' for all sites. Note that this method no longer works in current Mozilla browsers and was removed in Firefox 25 (see below) .
- In SeaMonkey (2.13 and above), go to 'Edit -> Preferences -> Advanced -> Scripts & Plugins' and clear the checkbox, 'Activate all plugins by default'.
- Open about:config, find the preference plugins.click_to_play and toggle the setting to 'true'.
- Create a user.js file in the Firefox or SeaMonkey profile folder (or edit an existing user.js file) and add the following line, then start (or restart) the browser. If you use this method and later want to reverse the change, you will need to manually edit or remove the user.js file and then reset the preference value (e.g., via about:config):
user_pref('plugins.click_to_play', true);
Click to Play in Mozilla browser versions 23 and above
Starting in mozilla23 (e.g., Firefox 23) when 'plugins.click_to_play' is set to 'true', you can set individual plugins to 'Always Activate', 'Ask to Activate' or 'Never Activate' using a drop-down menu in the Add-ons Manager Plugins list, which replaces the 'Enable' and 'Disable' options (bug 549697).
Starting in mozilla25 (e.g., Firefox 25) 'plugins.click_to_play' is set to 'true' by default (meaning that you can set individual plugins to 'Ask to Activate', etc. in the Add-ons manager) and the about:permissions Plugins UI, which is broken in current Firefox versions, has been removed. [29][30]
After enabling the Click to Play plugins feature for all sites, you can optionally set permission for specific websites to always activate (allow) plugins or to never activate (block) plugins, by clicking on the plugin icon in the Firefox or SeaMonkey Location Bar and choosing that option in the 'Activate plugins' drop-down menu, as shown below. You can also use the SeaMonkey Data Manager (about:data) or the Firefox Permissions Manager (about:permissions) to add or change permission for specific websites to activate plugins. (Selecting a website in the Firefox Permissions Manager and clicking the 'Forget About This Site' button will remove all stored history for that website, including all permissions.) [31][32]
Certain outdated or insecure plugins added to the Add-ons Blocklist may require Click-to-Play activation by default (see this blog post for details). [33][34]
- Click-to-Play Activate plugins drop-down menu in SeaMonkey 2.14 and Firefox 16
Note: Starting in Firefox 17, Click to Play activation identifies the type of plugin (e.g., Adobe Flash), as shown in this screenshot. [35]
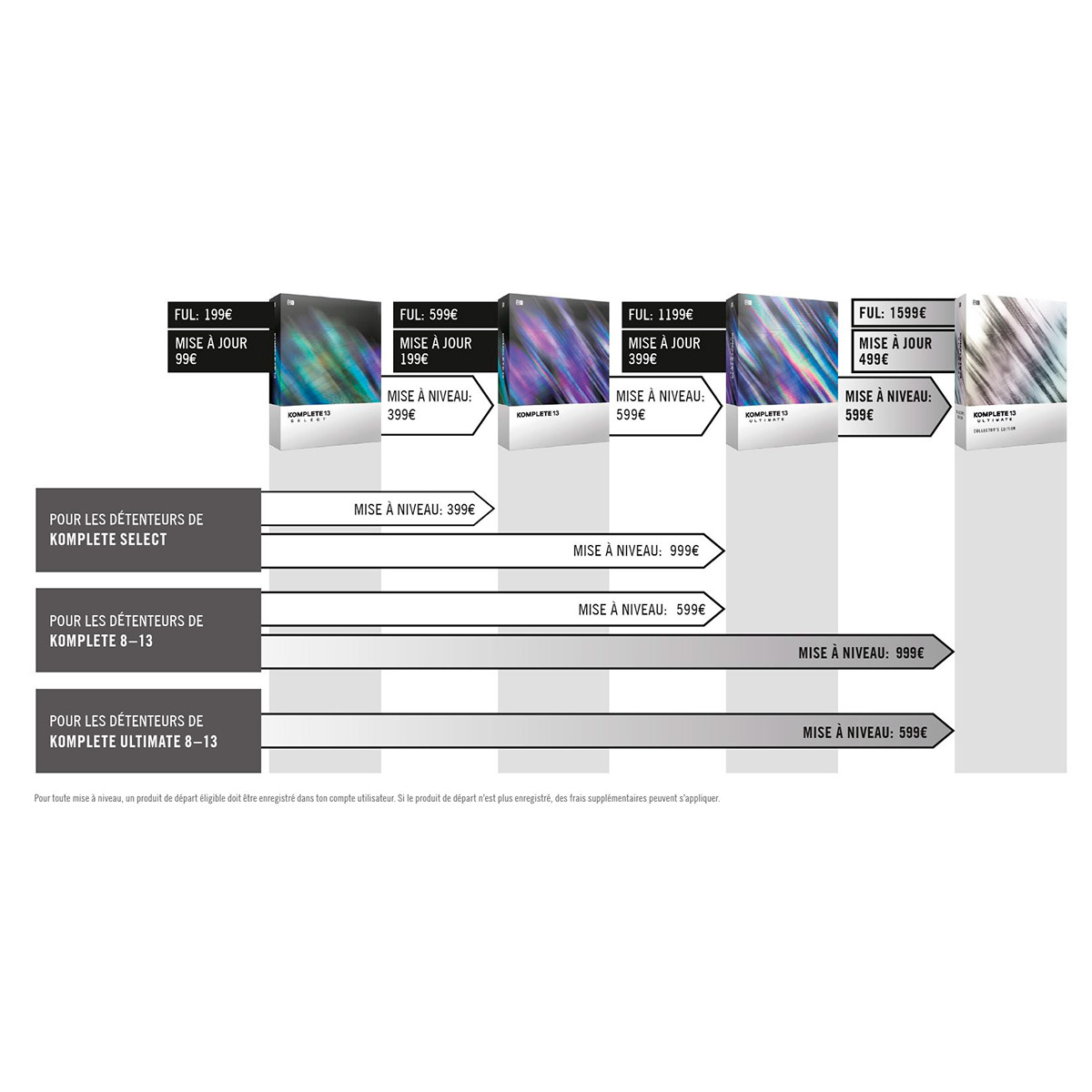
Problematic plugins
Library Internet Plug Ins Disabled
Applies to Windows systems
Your Mozilla application, a Mozilla extension or the application that includes the plugin may provide a user interface where you can disable a plugin. (See above, under Managing installed plugins and Disabling plugins.) If there is no user interface to disable the plugin or you can't access the UI because the browser crashes at startup, you can manually disable the plugin, either by moving the np*.dll file to another location or by renaming it (to rename a plugin, add an 'X' in front of the file name).
The following plugins have been known to cause problems in Mozilla applications (this is not a complete list). The location of enabled plugins can be found by checking the file path in about:plugins (see the linked article for details). Alternately, use your operating system's search feature to find the file.
- np32dsw.dll - Shockwave for Director plugin. Can cause an immediate increase in memory usage. Either uninstall the Shockwave Player or disable the plugin. Located in the C:WINDOWSsystem32AdobeDirector folder (since at least version 11.5).
- npbittorrent.dll - Bittorrent plugin. Can cause an empty Download Actions list of file types.
- npclntax_ZangoSA.dll - Zango plugin (malware). Causes popups and other malware-related issues. Remove the plugin and check for malware installed on your system (may also be identified as Adware.180Solutions by malware scanners). [36][37]
- npdeploytk.dll - Java Deployment Toolkit plugin (versions previous to 6.0.200.2) blocklisted due to security vulnerability. [38][39]
- NPFFAddOn.dll - Installed by malware. Located in a subfolder of the program that installed it (e.g., 'Internet Saving Optimizer'). Causes Firefox crashes and other malware-related issues. Remove the plugin and check for malware installed on your system (may be identified as Adware.DoubleD). [40][41]
- npgoogletalk.dll - Google Talk NPAPI Plugin. Can cause Firefox to crash when closing Gmail tab. [42][43]
- npmozax.dll - Mozilla ActiveX plugin. May conflict with the the Flash plugin or cause other problems. This outdated plugin is now blocklisted and automatically disabled. [44]
- NPMySrch.dll - MyWebSearch plugin, considered malware. Remove the plugin and uninstall the toolbar (look in Windows Control Panel 'Add/Remove Programs' for 'MyWebSearch' or 'MyWay' products.) Also check for malware installed on your system. [45][46]
- NPTURNMED.dll - Turner Media Plugin. Initiates Data Execution Prevention (DEP) on Windows Vista and crashes Firefox. [47][48]
- npvlc.dll - VLC Media Player plugin. Can cause a conflict with the Windows Media Player plugin and cause problems viewing Windows Media Video files.
- npunagi2.dll - AOL Media Playback Plugin. Launches AOLMediaPlaybackControl.exe to play embedded .MP3 files but doesn't work properly [49].
- npyaxmpb.dll - Yahoo! activeX Plug-in Bridge plugin. May cause crashes when using Yahoo Mail (see the linked article).
- npYState.dll - Yahoo! Application State plugin. Can cause Firefox crashes in Yahoo Mail and on other Yahoo sites. [50] To disable, open the C:Program FilesYahoo!shared folder and rename the file 'npYState.dll' to 'XnpYState.dll'. Note: Yahoo! Application State plugin version 1.0.0.5 and below is blocklisted and automatically disabled. [51]
Download manager plugins are known to cause problems downloading or saving files, if the application is later uninstalled or otherwise stops working, if the associated plugins are still in place. Such plugins include:
- NPGetRt.dll (GetRight) [52]
- NPWinGet.dll (WinGet) [53]
- npdap.dll (Download Accelerator Plus) [54]
- npfd.dll (FreshDownload) [55]
- NPNXCatcher.dll, NPNXCatcher(Audio).dll, and NPNXCatcher(Video).dll (Net Transport) [56]
Information about other Download Managers can be found at PluginDoc.
Outdated plugins placed in the browser plugins folder
Outdated versions of plugins that have been copied to your Mozilla browser's installation directory 'plugins' folder (if one exists) may conflict with the currently installed version.
- See Java - Remove outdated Java files from the browser plugins folder
- See QuickTime- Resetting the QuickTime browser plugins
See also
Hd Library Internet Plug Ins
External links
Hd Library Internet Plug Ins Adobepdfviewer Plugin
2018 mac os. Related bug reports:
